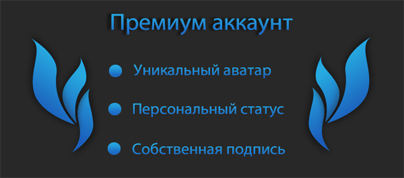Категории меню
На сайте
Всего на сайте: 16
Гостей: 16
Роботы: Yandex,
Пользователи:
Гостей: 16
Роботы: Yandex,
Пользователи:
SteamID конвертер
- Имя профиля в SteamCommunity
Например:
- STEAM_0:X:XXXXXXXX
- имя профиля
- http://steamcommunity.com/profiles/7656119XXXXXXXXXX
- http://steamcommunity.com/id/имя профиля
Архив новостей
Облако тэгов
ak47, awp, counter, Counter-Strike, CS:GO, CSPromod, css, ct, dxport, DXProgram, fps, Game, krieg, left 4 dead 2, model, models, skins, Skype, source, Steam, strike, V-DonsK, Valve, vip, windows, Графика, Наши Сервера, Обо Всём, Приколы, Создать сервер, игры steam ключи, конкурс, модель, новости, обновление CSS, по, праздник, скачать, тайник, халява
Показать все теги
Показать все теги


Сейчас: 27 октября 2025 08:39
Как писать демо css, Обучение писать демки
|
|
 21 апреля 2012 23:38 21 апреля 2012 23:38 Сообщение #1
|
Колхозник
DXCoins: Гости Маяки: Баны: 0 Карма: -- Репутация: -- Сообщений: 0 Регистрация: -- STEAM_ID: |
Как записать / просмотреть демку (запись игры)? Чтобы начать запись - открыть консоль и набрать record "имя демки" и нажать Enter, где "имя демки" - имя демо. Например, record lol Чтобы остановить запись - надо набрать stop в консоли и нажать Enter. Демка попадёт сюда: "ваш путь к установленному Steam"\SteamApps\"имя вашей учётной записи"\counter-strike source\cstrike\ и будет иметь заданное вами при записи имя и расширение *.dem. Чтобы просмотреть демку - нужно в главном меню игры набрать в консоли play "имя демки" или нажать Shift + F2 в открывшемся меню найти нужную демку (файл с расширением .dem), нажать Load (Загрузить) и смотреть Если вы хотите посмотреть демку с вх глазами читера, то для этого в консоль нужно дать команду r_drawothermodels 2 Теперь можно с легкостью определить есть чит или нет. Консольные команды для демок: appenddemo - записывает демку и добавляет ее в начало demo.dem listdemo - показывает информацию о демке playdemo - проигрывает демку на нормальной скорости playvol 9 - громкость звука при проигрывании демки record - записывает демку setdemoinfo info - добавляет информацию о демке, например название startdemos - demo1, demo2, ..., demon - начинает проигрывать демки в последовательности их указания в качестве параметров, когда заканчивается последняя, начинает проигрывать все демки заново stop - останавливает записывание демки stopdemo - прекращает проигрывать демку swapdemo - меняет позиции сегментов в демке timedemo - проигрывает демку с максимальным fps и показывает средний fps Команда demoui или SHIFT+F2 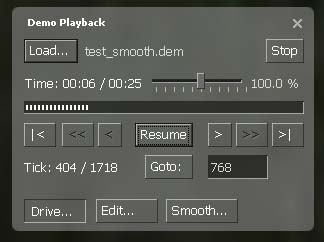 Команда demoui предназначена для вызова панели с инструментами для более удобного просмотра демок, поэтому её можно вызвать в любой удобный момент во время просмотра демки. -Верхним ползунком можно менять скорость прокрутки демки от 0%(полная остоновка) и до 600% (в 6 раз быстрее стандартной скорости) (не рекомендуется просмотр на скорости меньше 10% глючит анимацию) -внизу панельки есть поле с Tick 0/10000 и кнопкой “Go to” (точно не могу сказать что обозначает tick, лишь то что это вроде количества кадров ( в 1 минуте ~3967 tick’ов). Кнопка Go to позволяет отправится в начало интересного момента, например если мы знаем, что интересный момент произошёл на 2й минуте игры то можем в поле после кнопки “Go to” ввести 7934 (2х3967) то мы попадем в нужный момент времени, останется только найти удобный ракурс выставить нужную скорость и посмотреть момент. (рекомендую “телепортиться” пораньше например в 7000 это связано с некоторыми неудобствами, о которых будет написано ниже) -Кнопка pause и resume соответственно пауза и вернуться (продолжить проигрывать демку) “О неудобствах” -Когда активирована панелька demoui нельзя менять игрока за которым следишь и вид камеры, для того чтобы сменить вид или игрока нужно закрыть панельку (крестик х), совершить необходимую операцию по смене игрока или вида и при необходимости снова вызвать панельку командой “demoui”. -Если поставить демку на паузу (кнопкой pause в панельке Demoui) и менять игроков то не будет видно их ники, поэтому если необходимо найти игрока и чтобы демка далеко непроигралась перед сменой игрока поставте ползунок скорости прокрутки на ~15%. - Невозможно проиграть демофайл в обратном направлении или комфортно вернуться на момент назад, при попытке это сделать с помощью “отрезка времени” демка перезагрузит карту заного (поэтому рекомендую запоминать число tick в нужном моменте и использовать функцию “Go to”) “Об упрощениях” -Если запустить и вызвать команду demoui то можно с помощью кнопки “load” загрузить демо файл из любой папки. -Скорость воспроизведение демки можно менять также кнопками на клавиатуре PageUP, PageDown (работает только с открытой панелькой demoui) -Для того чтобы постоянно не открывать консоль и не писать там команды я сделал спецальный конфиг и назначил кнопкам необходимые функции: "KP_END" "demo_resume" - востанавливает воспроизведение демки "KP_DOWNARROW" "demo_pause" - останавливает воспроизведение демки "KP_PGDN" "demoui" – позволяет вызывать панель инструментов, удобно когда необходимо часто менять игрока или вид, в следствии чего приходится часто закрывать её. (KP значит дополнительная клавиатура, та что у вас справа) "Дополнительные возможности" -Demo editor- 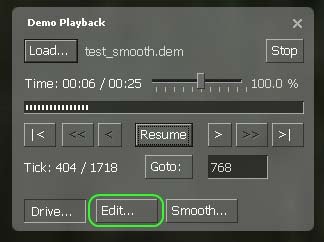 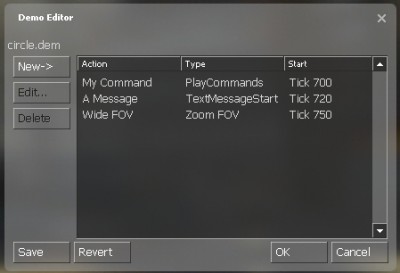 Для того, чтобы открыть редактор демо файлов, нужно нажать кнопку Edit... в окне воспроизведения. Демо редактор позволяет добавлять и выполнять набор команд в ходе воспроизведения. Эти команды могут отображать текст, делать fade in/out, изменять Field-of-view и запускать любые другие команды консоли. В демо редакторе нельзя изменить положение камеры, для этого предназначен Demo Smoother. Команды демо сохраняются не в демо файле, а в дополнительном текстовом файле под именем demoname.vdm. Этот VDM файл загружается и исполняется каждый раз при воспроизведении демо файла с соответствующим именем. Для добавления новых команд нажмите кнопку New-> и выберите команду, которую хотите добавить, например PlayCommands для выполнения консольных команд. Каждая пользовательская демо-команда имеет имя и время (тик), когда она будет выполняться. Если вы добавляете новую команду, дайте ей имя (например "My command"), установите параметр "Start on" на "TimeUseTick", введите допустимый тик и консольную команду, например "echo This is my command". После нажатия OK новая демо-команда будет добавлена в список команд. Ранее введенные команды можно изменить нажатием на кнопку Edit... или удалить нажатием кнопки Delete. После завершения работы со списком демо-команд вы можете сохранить его в файл demoname.vdm нажав кнопку Save. -Demo smoother- 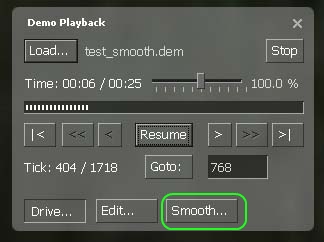 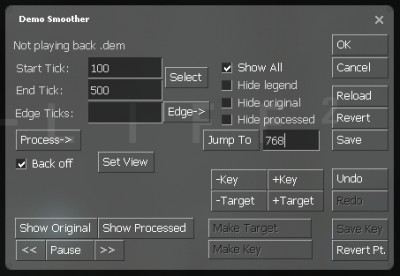 The Demo Smoother - самый сложный из всех инструментов для работы с демками, он позволяет изменить положение камеры в демках. Это можно использовать для того, чтобы изменить записанный вид или создать совершенно новые пути камеры. Чтобы открыть Demo Smoother, нажмите на кнопку "Smooth..." в окне Demo Playback. Для начала нужно остановить воспроизведение и загрузить уже существующие данные о положении камеры из демо файла, нажав на кнопку "Reload". Поставьте галочку около "Show All", чтобы увидеть полный путь камеры в демо файле (белая линия). При работе с Demo Smoother Вы можете в любой момент переключиться на режим управления камерой и перемещаться по карте. Также можно поставить галочку около "Back off", чтобы отдалить камеру немного назад и увидеть ее путь. Для работы необходимо иметь выделенный фрагмент. Для его выделения, введите "Start Tick" и "End Tick" и нажмите "Select". Эта часть тиков теперь является текущим фрагментом и будет рисоваться желтым. Нажмите на кнопку Show Original и камера пройдет по текущему выделению. Если поставлена галочка "Back off", то камера будет немного удалена назад. Ставим галочку на "Lock camera", удерживая нажатой клавишей мышки "Drive", с помощью клавиш WASD и самой мышки перемещаем камеру так, как хотелось бы видеть ее полет. Demo console commands Сообщение отредактировал Zig-n-Zag - 27 апреля 2012 05:55 |