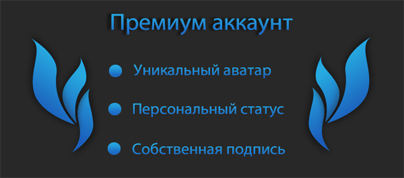Категории меню
На сайте
Всего на сайте: 42
Гостей: 42
Роботы:
Пользователи:
Гостей: 42
Роботы:
Пользователи:
SteamID конвертер
- Имя профиля в SteamCommunity
Например:
- STEAM_0:X:XXXXXXXX
- имя профиля
- http://steamcommunity.com/profiles/7656119XXXXXXXXXX
- http://steamcommunity.com/id/имя профиля
Архив новостей
Облако тэгов
aka, awp, counter, counter strike global offensive, Counter-Strike, CS:GO, CSPromod, css, ct, dxport, DXProgram, fps, Game, Global, left 4 dead 2, models, Skype, source, Steam, strike, Summer, V-DonsK, Valve, vip, WoT, Глава Valve подтвердил разработку нового движка, Модели, Наши Сервера, Обо Всём, Платный торрент, Приколы, Создать сервер, киберспорт, конкурс, новости, обновление CSS, по, секрет, топ 10, халява
Показать все теги
Показать все теги


Сейчас: 14 октября 2025 02:25
Как писать демо css, Обучение писать демки
|
|
 21 апреля 2012 23:38 21 апреля 2012 23:38 Сообщение #1
|
Колхозник
DXCoins: Гости Маяки: Баны: 0 Карма: -- Репутация: -- Сообщений: 0 Регистрация: -- STEAM_ID: |
Как записать / просмотреть демку (запись игры)? Чтобы начать запись - открыть консоль и набрать record "имя демки" и нажать Enter, где "имя демки" - имя демо. Например, record lol Чтобы остановить запись - надо набрать stop в консоли и нажать Enter. Демка попадёт сюда: "ваш путь к установленному Steam"\SteamApps\"имя вашей учётной записи"\counter-strike source\cstrike\ и будет иметь заданное вами при записи имя и расширение *.dem. Чтобы просмотреть демку - нужно в главном меню игры набрать в консоли play "имя демки" или нажать Shift + F2 в открывшемся меню найти нужную демку (файл с расширением .dem), нажать Load (Загрузить) и смотреть Если вы хотите посмотреть демку с вх глазами читера, то для этого в консоль нужно дать команду r_drawothermodels 2 Теперь можно с легкостью определить есть чит или нет. Консольные команды для демок: appenddemo - записывает демку и добавляет ее в начало demo.dem listdemo - показывает информацию о демке playdemo - проигрывает демку на нормальной скорости playvol 9 - громкость звука при проигрывании демки record - записывает демку setdemoinfo info - добавляет информацию о демке, например название startdemos - demo1, demo2, ..., demon - начинает проигрывать демки в последовательности их указания в качестве параметров, когда заканчивается последняя, начинает проигрывать все демки заново stop - останавливает записывание демки stopdemo - прекращает проигрывать демку swapdemo - меняет позиции сегментов в демке timedemo - проигрывает демку с максимальным fps и показывает средний fps Команда demoui или SHIFT+F2 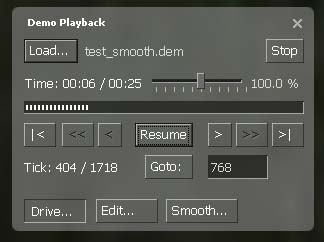 Команда demoui предназначена для вызова панели с инструментами для более удобного просмотра демок, поэтому её можно вызвать в любой удобный момент во время просмотра демки. -Верхним ползунком можно менять скорость прокрутки демки от 0%(полная остоновка) и до 600% (в 6 раз быстрее стандартной скорости) (не рекомендуется просмотр на скорости меньше 10% глючит анимацию) -внизу панельки есть поле с Tick 0/10000 и кнопкой “Go to” (точно не могу сказать что обозначает tick, лишь то что это вроде количества кадров ( в 1 минуте ~3967 tick’ов). Кнопка Go to позволяет отправится в начало интересного момента, например если мы знаем, что интересный момент произошёл на 2й минуте игры то можем в поле после кнопки “Go to” ввести 7934 (2х3967) то мы попадем в нужный момент времени, останется только найти удобный ракурс выставить нужную скорость и посмотреть момент. (рекомендую “телепортиться” пораньше например в 7000 это связано с некоторыми неудобствами, о которых будет написано ниже) -Кнопка pause и resume соответственно пауза и вернуться (продолжить проигрывать демку) “О неудобствах” -Когда активирована панелька demoui нельзя менять игрока за которым следишь и вид камеры, для того чтобы сменить вид или игрока нужно закрыть панельку (крестик х), совершить необходимую операцию по смене игрока или вида и при необходимости снова вызвать панельку командой “demoui”. -Если поставить демку на паузу (кнопкой pause в панельке Demoui) и менять игроков то не будет видно их ники, поэтому если необходимо найти игрока и чтобы демка далеко непроигралась перед сменой игрока поставте ползунок скорости прокрутки на ~15%. - Невозможно проиграть демофайл в обратном направлении или комфортно вернуться на момент назад, при попытке это сделать с помощью “отрезка времени” демка перезагрузит карту заного (поэтому рекомендую запоминать число tick в нужном моменте и использовать функцию “Go to”) “Об упрощениях” -Если запустить и вызвать команду demoui то можно с помощью кнопки “load” загрузить демо файл из любой папки. -Скорость воспроизведение демки можно менять также кнопками на клавиатуре PageUP, PageDown (работает только с открытой панелькой demoui) -Для того чтобы постоянно не открывать консоль и не писать там команды я сделал спецальный конфиг и назначил кнопкам необходимые функции: "KP_END" "demo_resume" - востанавливает воспроизведение демки "KP_DOWNARROW" "demo_pause" - останавливает воспроизведение демки "KP_PGDN" "demoui" – позволяет вызывать панель инструментов, удобно когда необходимо часто менять игрока или вид, в следствии чего приходится часто закрывать её. (KP значит дополнительная клавиатура, та что у вас справа) "Дополнительные возможности" -Demo editor- 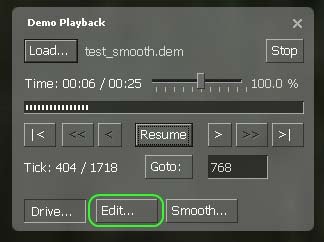 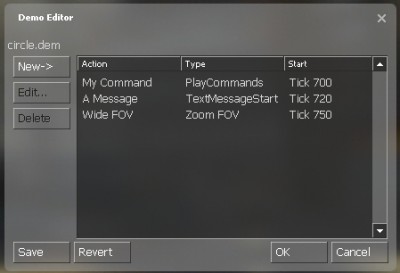 Для того, чтобы открыть редактор демо файлов, нужно нажать кнопку Edit... в окне воспроизведения. Демо редактор позволяет добавлять и выполнять набор команд в ходе воспроизведения. Эти команды могут отображать текст, делать fade in/out, изменять Field-of-view и запускать любые другие команды консоли. В демо редакторе нельзя изменить положение камеры, для этого предназначен Demo Smoother. Команды демо сохраняются не в демо файле, а в дополнительном текстовом файле под именем demoname.vdm. Этот VDM файл загружается и исполняется каждый раз при воспроизведении демо файла с соответствующим именем. Для добавления новых команд нажмите кнопку New-> и выберите команду, которую хотите добавить, например PlayCommands для выполнения консольных команд. Каждая пользовательская демо-команда имеет имя и время (тик), когда она будет выполняться. Если вы добавляете новую команду, дайте ей имя (например "My command"), установите параметр "Start on" на "TimeUseTick", введите допустимый тик и консольную команду, например "echo This is my command". После нажатия OK новая демо-команда будет добавлена в список команд. Ранее введенные команды можно изменить нажатием на кнопку Edit... или удалить нажатием кнопки Delete. После завершения работы со списком демо-команд вы можете сохранить его в файл demoname.vdm нажав кнопку Save. -Demo smoother- 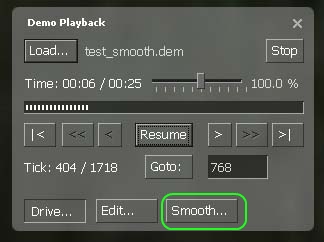 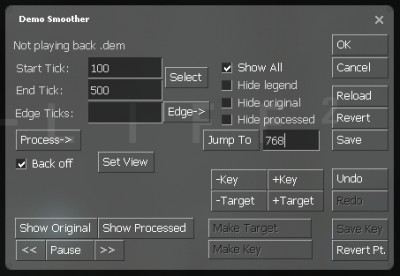 The Demo Smoother - самый сложный из всех инструментов для работы с демками, он позволяет изменить положение камеры в демках. Это можно использовать для того, чтобы изменить записанный вид или создать совершенно новые пути камеры. Чтобы открыть Demo Smoother, нажмите на кнопку "Smooth..." в окне Demo Playback. Для начала нужно остановить воспроизведение и загрузить уже существующие данные о положении камеры из демо файла, нажав на кнопку "Reload". Поставьте галочку около "Show All", чтобы увидеть полный путь камеры в демо файле (белая линия). При работе с Demo Smoother Вы можете в любой момент переключиться на режим управления камерой и перемещаться по карте. Также можно поставить галочку около "Back off", чтобы отдалить камеру немного назад и увидеть ее путь. Для работы необходимо иметь выделенный фрагмент. Для его выделения, введите "Start Tick" и "End Tick" и нажмите "Select". Эта часть тиков теперь является текущим фрагментом и будет рисоваться желтым. Нажмите на кнопку Show Original и камера пройдет по текущему выделению. Если поставлена галочка "Back off", то камера будет немного удалена назад. Ставим галочку на "Lock camera", удерживая нажатой клавишей мышки "Drive", с помощью клавиш WASD и самой мышки перемещаем камеру так, как хотелось бы видеть ее полет. Demo console commands Сообщение отредактировал Zig-n-Zag - 27 апреля 2012 05:55 |