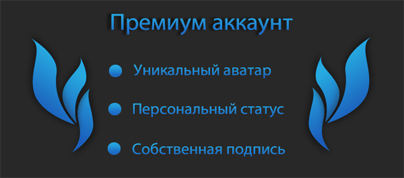Как делать фильмы и видеоролики по игре Counter-Strike
- 1
- 20544
-

Основные моменты
Создание мувика Counter-Strike состоит из нескольких этапов:
1. Запись демок (.dem)
2. Превращение демок (.dem) в видеоклипы .avi
3. Монтаж видеролика из клипов .avi с использованием программы видеомонтажа
4. Обработка (Rendering) конечного продукта с использованияем кодека для сжатия видео
В настоящей статье я подробно расскажу о каждом этапе, чтобы Вы смогли лучше понять и повторить эти этапы, чтобы сделать Ваше перовое видео. Описание каждого этапа - это базовая информация. Более продвинутую информацию по каждому этапу можно найти в конце статьи.
Запись
1. При запущенной игре откройте консоль, нажав клавишу с "тильдой"( '~')
(Как включить консоль: Есть 2 пути: либо зайти в свойства ярлыка на запуск CS:S и в строке path (путь) после hl2.exe через пробел добавить следующее: -console, либо в настройках игры (уже в самом CS:S а не в Steam) в разделе Keyboard (Клавиатура) нажать Advanced (Дополнительно) и поставить галочку у "Enable developer console (Включить консоль разработки)"
2. Напечатайте в консоли record demoname , где demoname - это название Вашей демки.
3. Нажмите "Ввод" ("Еnter") и появится сообщение Started Recording to demoname.
4. После того, как Вы закончите записывать то, что хотели, опять откройте консоль и напишите stop, чтобы завершить демку. Появится сообщение Finished Recording to demoname
5. Записанная демка будет находиться в Вашей папке cstrike (C:/Program Files/Steam/SteamAccounts/youremail@youremail.com/Counter-Strike/cstrike) под названием demoname.dem , где demoname - это имя, которое Вы выбрали для Вашей демки.
Превращение демок (.dem) в видеоклипы .avi
С уществует два способа получения клипов .avi из демо-файлов (.dem) - используя программы Fraps или Videomach. Какая из них лучше вопрос спорный, и многое зависит от Вашего компьютера. Fraps значительно проще и он создает клипы .avi нажатием кнопки с уже включенными звуками игры, но, говорят, что Videomach создает клипы .avi немного лучшего качества (сообщество мувимейкеров однозначно предпочитает не пользоваться программой Fraps, поскольку она не дает требуемого качества видео клипов. Я расскажу здесь про обе программы. Имейте в виду, что до того, как Вы сожмете Ваши файлы .avi, они будут занимать большой объем Вашего жесткого диска (около 1 Gb/min).
Создание клипов .Avi программой Fraps:
1. Откройте Fraps и перейдите к закладке 'Movies'
2. Щелкните на '30 fps' и 'Full-Size'
3. Забиндите кнопку для start и stop. Я лично использую 'f10'
4. Откройте Counter-Strike и откройте консоль, напишите в ней viewdemo demoname, где demoname - это имя ранее записанной демки.
Для Counter-Strike:Source
Запустить СSS
Нажать Shift + F2, открывшемся меню через Load найти нужную демку (файл с расширением .dem) и смотреть
5. Демка начнет проигрываться. Нажатие 'esc' или 'f2' вызывает меню с сообщением либо Playing demo demoname, либо Loading demo demoname. Для избежания глюков подождите пока демка полностью загрузится и меню покажет Playing demo demoname.
6. Используя панель управления в меню, например fast-forward, найдите ту часть демки, которую Вы хотите превратить в клип .avi
7. При включенном меню нажатие кнопки 'esc' вернет Вас к демке, сделайте это и нажмите на забинденную клавишу, чтобы начать создание клипа .avi (я нажимаю 'f10'). В верхнем правом углу счетчик, показывающий ткущий fps, должен стать красным.
8. Нажмите еще раз на забинденную клавишу, чтобы остановить создание клипа .avi
9. Ваш клип .avi будет находиться в папке Fraps по умолчаниюt (C:/Fraps) и называться hl-lots-of-numbers-here.avi
Создание клипов .Avi программой Videomach:
1. Следуйте шагам 4-6 раздела 'Создание клипов .Avi программой Fraps'
2. В консоли напишите startmovie moviename 30, где moviename - это название клипа (это не очень важно), а 30 - это количество кадров секунду (в продвинутой технологии используется 90 вместо 30, и об этом говорится в разделе с продвинутой информацией. Убедитесь, что Вы нажали 'esc', чтобы закрыть консоль и меню.
3. Демка начнет проигрываться с задержками, но это нормально. Когда Вы захотите завершить клип, просто откройте консоль и напишите в ней endmovie.
4. Откройте программу Videomach и нажмите кнопку с изображением "Папки" слева по середине экрана.
5. Это откроет окно поиска файлов. Найдите Вашу папку cstrike и выделите все файлы с расширением .bmp's и именем moviename##### , где moviename это название, которое Вы впечатали как название фильма, а ##### - это номер файла .bmp в последовательности. Как только Вы их все выделили, нажимайте 'Open'. Это загрузит все файлы в список в левой нижней секции экрана.
6. Нажмите на кнопку с изображением дискеты в центре экрана. Откроется окно.
7. Там, где в нем будет сказано "имя файла" (Filename), перейдите в выбранную Вами директорию и напечатайте avi-name.avi , где avi-name - это название клипа .avi. Выберите формат 'AVI, Windows Audio Video Interleaved'.
8. Нажмите на 'Video' и затем на кнопку 'Format Options'.
9. Слева появится список доступных кодеков. Найдите 'Full Frames Uncompressed'.. Выделите и нажмите 'Ok', 'Ok'. Это вернет Вас на главный экран программы Videomach.
10. Нажмите на кнопку в виде значка "Воспроизведение" в центре экрана, и начнется обработка и создание клипа .avi в той директории, которую Вы выбрали.
На эту тему можно также почитать статьи:
Как сделать мувик
Как сделать фильм из CS-демки
Видео Монтаж
Я расскажу в этом пособии про видеомонтаж в программе Sony Vegas 5. Основные понятия, изложенные здесь, могут быть повторены в любой программе Vegas. Я не буду рассказывать про Adobe Premier, т.к. он мне кажется более медленным и сложным (хотя я считаю его более профессиональным и мощным).
Примечание: Если Вы хотите сделать Ваш клип .avi исключительно для того, чтобы послать его своим друзьям или разместить в Интернете, перейдите в подраздел "Сжатие программой VirtualDub' раздела 'Сжатие'
1. Откройте Vegas и нажмите File->Open, откроется окно для выбора файлов.
2. Выберите файл .avi, который Вы хотите поставить на монтажную линейку (timeline). Добавляйте столько файлов, сколько необходимо.
3. Монтажная линейка (timeline) работает точно так же, как и называется - клипы проигрываются слева направо, при нажатии кнопки "Воспроизведение" (Play) можно просмотреть фильм в правом окошке. Поэтому располагайте клипы в том порядке, в котором Вы хотите.
4. Перейдите к пункту File->Render As и из списка форматов файлов выберите 'Video For Windows (.avi)' и нажмите кнопку 'Custom'.
5. Здесь мы переходим к сжатию...
Сжатие
Сжатие - это очень квалифицированное умение и его очень трудно совершенствовать. Стандартный размер файла равен 25Мb/min и как Вы видите по Вашим клипам размер в 1Gb/min слишком велик. Искусство сжатия заключается в том, чтобы уменьшая размер файла, стараться сохранить качество оригинала. Проблемв сжатия состоит в том, что чем больше Вы уменьшаете размер файла, тем хуже становится качество. Примерами великолепного качества сжатия являются такие фильмы, как 'the Underground' и 'Ruination'. Я не буду углубляться в проблемы сжатия в этом пособии, но в разделе "Сжатие" далее Вы найдете более подробное описание приемов сжатия, позволяющих получить продукт высокого качества. Я разделил этот раздел на 2 подраздела: " Сжатие фильма целиком в программе Vegas' и 'Сжатие короткого клипа в программе VirtualDub'. Вы можете сжать короткий клип в программе Vegas и Вы можете сжать фильм целиком в программе VirtualDub, но я делаю так, как я делаю, потому что считаю, что именно так быстрее и эффективнее.
Сжатие фильма целиком в программе Vegas:
1. Перейдите к пункту 5 в подразделе "Видеомонтаж"
2. С этого места нажмите кнопку 'Audio' и выберите в качестве формата MPEG Layer-3 с параметрами '128kBit/s, 44,100 Hz Stereo'
3. Нажмите кнопку 'Video' и выберите в качестве видеоформата DivX (любой версии)
4. Нажмите кнопку 'Configure' и установите bitrate на уровне 2,000 или 3,000 (более высое значение bitrate означает более выское качество, но больший размер видео), оставьте остальные параметры без изменения для последующего окончательного сжатия.
5. Нажмите 'Ok', 'Ok' и сохраните как файл .avi, нажмите 'Save' и начнется его обработка (rendering).
6. По завершении обработки Ваш завершенный и сжатый файл .avi будет располагаться в той директории, в которой Вы его сохранили.
Сжатие короткого клипа в программе VirtualDub:
1. Откройте программу VirtualDub и выберите File->Open Video file и откройте Ваш несжатый файл .avi.
2. Выберите Video->Full Processing Mode
3. Выберите Video->Compression и выберите 'DivX' (любой версии) и затем 'Configure'
4. Установите bitrate на уровне 2,000 или 3,000 (более высое значение bitrate означает более выское качество, но больший размер файла).
5. Нажмите 'Ok' и вернитесь на главный экран программы. Выберите Audio->Full Processing Mode (пункту с 5 по 8 относятся только к пользователям программы Fraps)
6. Перейдите к Audio->Compression
7. Выберите из списка 'MPEG Layer-3' и установите '128kBit/s, 44,100 Hz Stereo'
8. Нажмите 'Ok' и вернитесь опять на главный экран программы.
9. Выберите File->Save as AVI и напечатайте название файла, выберите нужную директорию и нажмите 'Save'
10. Ваш завершенный и сжатый файл .avi будет располагаться в той директории, в которой Вы его сохранили.
STARTMOVIE 90
Одним из преимуществ программы VideoMach является возможность создания эффектв "размытости"( 'motion blur'), используя команду startmovie 90 и превращая файлы .bmp в клипы .avi. Это не сложнее, чем делать нормальный клип .avi из демки (.dem) , но занимает гораздо больше места на жестком диске и требует некоторых дополнительных действий. Идеология использования команды startmovie 90 заключается в том, что когда Ваши файлы .bmp соединяются вместе в один клип .avi, - скорость этого клипа составляет 1/3 от обычной скорости (30 / 90 = 1/3) и в программе Vegas этот клип запускается с 3-кратным усорением, чтобы придать ему нормальную скорость воспроизведения. В результате того, что 3 кадра смешиваются в один для ускорения, создается некий эффект легкой размытости, который придает фильму плавность и свежесть. Также, если Вы захотите использовать в фильме эффект замедления, Вы можете оставить все как есть, и все будет вопроизводиться плавно со скорость 30 кадров в секунду, вместо 10 кадров в секунду при замедлении на 1/3 обычного клипа, записанного на 30 fps. Единственное, что расстраивает в этой ситуации, это то, что при этом не используется программа Fraps, а раз так, то занимает некоторое дополнительное время запись внутриигровых звуков и их правильная синхронизация.
1. Откройте демку ( .dem) в игре Counter-Strike и найдите место, которое Вы хотите записать в видеоклип.
2. Напишити в консоли startmovie moviename 90 , где moviename - это название, которое Вы хотите присвоить Вашим файлам .bmp. Демка сразу начнет проигрываться очень медленно.
3. Чтобы завершить запись напишите в консоли endmovie. Закройте игру Counter-Strike
4. Откройте программу VideoMach и загрузите полученные файлы .bmp.
5. Оставьте настройки по умолчанию и запустите обработку (render) Вашего несжатого клипа .avi.
6. Откройте программу Sony Vegas
7. Нажмите File->Open и загрузите Ваш клип на монтажную линейку (timeline)
8. Кликните на клип правой кнопкой мыши и кликните на 'Properties'
9. Установите скорость вопроизведения ( Playback Rate) на '3' и нажмите 'Ok'
10. Заметьте как Ваш клип проигрвается троекратно, установите курсор на правый край клипа на монтажной линейке пока не появится иконка изменения размера (resize icon) и перетащите ее налево до тех пор, пока Ваш клип не будет проигрываться однократно. (на верхней кромке клипа на монтажной линейке будет маленькие треугольные маркеры, показывающие начало новой петли, при перетаскивании они "схлопываются " в один для облегчения изменения размера).
11. Как только Вы изменили размер Вашего клипа и он стал проигрываться один раз, Вы готовы к его обработке ( render). Я рекомендую использовать обработку на высоком качестве (high quality render), чтобы эффект размытости (motion blur) было легко увидеть и оценить.
Многие наверно видели в качественных игровых видео, что на самом-то деле эффект motion blur отсутствует, как такого добиваются авторы этих творений, я не знаю, но предлагаю вам свой метод, возможно кому-нить пригодится.
Для этого нам понадобятся парочка альясов, а именно:
// Pauza
bind "p" "pauser"
alias pauseon "host_framerate 0.0000000001;alias pauser pauseoff"
alias pauseoff "host_framerate 0.0;alias pauser pauseon"
alias pauser "pauseon"
__________________________________________________
// Zamedlenie
bind "[" "+slowmo"
alias +slowmo "host_framerate 0.003"
alias -slowmo "host_framerate 0.0"
__________________________________________________
// Peremotka
bind "]" "+fastforward2"
alias +fastforward2 "host_framerate 0.3"
alias -fastforward2 "host_framerate 0.0"
Итак немного об этих альясах.
Первый из них - это пауза, причем это абсолютная пауза в игре. В чем ее преимущество, спросите вы? Действительно, резонный вопрос. А все дело в том, что "абсолютная" пауза имеет такое чумовое свойство, как абсолютная фиксация картинки, т.е. если нажать ее, когда человек будет в прыжке, то он не будет дергать ногами! кровь зависнет в воздухе! и прочие вещи, которые при обычной паузе не могут произойти. Ощутимый минус этого альяса в том, что все, чем вы можете воспользоваться, так это мышкой. Клавиши управления станут для вас недоступны, пока вы не отпустите паузу.
А теперь непосредственно перейдем к тому, для чего в общем то я и пишу данную статью.
Альясы 2 и 3 - это соответственно замедление и ускорение видео.
Для чего такой гемор спросите вы? Поясняю, чтобы избежать ненужного motion blur, мы делаем весь мувик в 30 кадров, т.е. используем startmovie 30, но в моментах где вы бы хотели замедлить, просто жмете "[" - в данном случае у меня стоит 0.003, во сколько раз оно замедляет точно не скажу, тут можно экспериментировать. На мой взгляд, раза в 2-3. Здесь, в отличие от паузы, нужно держать кнопку при съемке, а не просто нажать. Т.е. отсмотрели вы какой то момент, запомнили, что и как. Начинаете снимать, примерно в тот момент, где вы планируете сделать замедление, жмете кнопку "[" и, удерживая ее, прогоняете момент замедления, как только он заканчивается, отпускаете эту кнопку и продолжаете снимать дальше и т.д.
В чем преимущество данных альясов:
1. Это экономия места - вам не нужно снимать нужные вам 9 секунд например в 90 кадров, вы снимаете его например 3сек первые 30 кадров, потом идет замедление, а потом опять на нормально скорости 30 кадров, проще говоря получается не 90-90-90, а 30-90-30.
2. Избавление от motion blur, лично меня он порой сильно раздражает особенно, если идет с сочетанием HQ-textures.
Минусы тоже присутствуют.
Главный из них, вам нужно четко чувствовать происходящее на экране и в нужный момент нажимать на замедление.
KEYFRAMES В ПРОГРАММЕ VEGAS
Keyframes ("Ключевые кадры") - это способ включения и выключения функции FX или превращения одного параметра FX в другой. Хорошим примером использования keyframes является эффект "zoom", когда клип начинается, как клип нормального размера и медленно (или быстро) увеличивается все больше и больше, по ом останавливается и затем уменьшается обратно до нормального размера. Keyframe ("Ключевой кадр") это некая отметка для видео, которая устанавливает, что на этом кадре будут именно такие параметры. Поэтому, если у Вас есть keyframe, который имеет эффект со значением 50, и второй keyframe, котрый имеет эффект со значением 100, и они разделены 30 кадрами, то эффект равномерно распределится между этими 30 кадрами, чтобы изменения от 50 до 100 проходили плавно.
1. Чтобы использовать keyframes, Вы должны сначала добавить эффект, внизу слева кликнуть на 'Video FX' и перетащить один из эффектов на Ваш клип на монтажной линейке, чтобы добавить его к клипу.
2. Откроется диалоговое окно для этого эффекта (если нет, то его можно открыть кликом на иконку, которая выглядит зеленый вертикальный прямоугольник с двумя маленькими кольцами по обеим сторонам, который расположен на монтажной линейке на Вашем клипе справа внизу). В этом окне Вы настрооиваете все параметры эффекта и редактируете keyframes
3. Чтобы добавить keyframe, посмотрите на маленькую монтажную линейку внизу, там находятся кнопки управления, которые выглядят как кнопки управления воспроизведением, а также кнопка <+>, которая и добавляет keyframe. Кликните на монтажную линейку и потом на кнопку <+>. Если у Вас только один keyframe, то настройки для этого keyframe сохранятся без изменения до конца клипа, а добавление второго keyframе'а изменит их.
4. Просто для проверки добавьте keyframe в самом начале клипа (в начале монтажной линейки) и второй в самом конце.
Подсазка: как только Вы добавили keyframe, Вы можете двигать его, перетаскивая туда сюда. Вы также можете добавлять keyframe'ы ближе друг к другу, масштабируя монтажную линейку путем нажатия на кнопку [+] рядом с горизонтальным бегунком.
5. Оставьте без изменений первый, но кликните на второй, и свойства эффекта кардинально изменятся.
6. Выйдите из меню и сделайте предпросмотр клипа. Вы увидите, как параметры эффекта, установленные по умолчанию, преобразуются в те параметры, котрые Вы кардинально поменяли. Попробуйте проделать это с эффектом "яркость" (" brightness"). Начните с полностью белого с тем, чтобы к концу он стал нормальным.
Подсазка: Вы можете делать любопытные вещи с более, чем двумя keyframe'ами. Например, клип начинается нормально, т.е. добавляется keyframe и оставляется без изменений параметров, потом рядом с нормальным добавляется второй keyframe с эффектом и затем сразу еще один - опять нормальный. В результате эффект быстро проявляется и исчезает. Вот, напрмер, как это должно выглядеть на монтажной линейке:
[o----------------------o--x--o----------]
Значок o представляет keyframe с выключенным эффектом, а значок x - представляет эффект с его наивысшим занчением. Я обычно люблю добавлять этот o в начале, чтобы убедиться, что клип начинается нормально. В данном случае это не обязательно, но это удобно, когда работаешь с большим количеством эффектов и keyframe'ов.
Эффект ZOOM в программе VEGAS
Эффект "наезда камеры" (zooming) в программе Vegas отлично использовать для показа выстрела, который иначе трудно увидеть или на который надо посмотреть пристально и медленно. Эффект "zooming" достаточно прост в программе Vegas, в которой Вы можете включать/выключать Zoom быстро и медленно, в том числе и для синхронизации с ритмом музыки или с выстрелом в видеоклипе. Делается он в окне свойств 'Event Pan/Crop', в котором можно делать также такие эффекты, как "Картинка в картинке", "Сотрясение" (Shaking), а также передвижение zoom'a по экрану и т.д. Так же, как и использование keyframe'ов эффект "zooming" тоже опирается на использование keyframe'овl. Таким образом, если Вы начинаете с keyframe'a, который начинается, как нормальный, а следующий keyframe через 10 кадров позже имеет 2-кратный эффект zoom'a, то на протяжении этих 10 кадров кадр будет увеличиваться постепенно, т.е. камера как бы будет наезжать на объект.
1. Откройте Ваш клип на монтажной линейке timeline) в программе Vegas
2. Нажмите на кнопку 'Event Pan/Crop' на правой сторне клипа на монтажной линейке (она находится прямо над кнопкой FX)
3. Откроется окно 'Event Pan/Crop', убедитесь, что нажаты кнопки 'Lock aspect ratio' и 'Size about center' (с левой стороны окна, это 2-ая и 3-я кнопки снизу). Таким образом Ваш клип будет правильно сориентирован.
4. Как только нажаты правильные кнопки (Я думаю, что они нажаты по умолчанию), Вы можете изменять размер картинки. Так, как Вы поступаете в любой программе редактирования фотоизображений, Вы просто кликаете, удерживаете углок картинки и тащите его. Здесь у Вас уже могут возникнуть вопросы. Заметьте, что когда Вы пытаетесь изменить размер картинки в ту или иную сторону, Вы видите серую область там, где раньше был начальный размер Вашей картинки. Это - экран (screen). Поэтому, если Ваш экран съежился так, что в нем осталась лишь небольшая часть картинки, то именно эта часть и будет видима зрителям на экране при вопроизведении. Поэтому, если Вы уменьшите Ваш экран так, что только центр картинки находится в серых границах, то только этот центр и останется видимым, т.е. чем больше Вы сжимаете экран, тем больше эффект "наезда камеры" на изображение, находящееся в центре этого экрана.
Подсазка: Чтобы вернуться к нормальному размеру или для более точного "наезда" Вы можете впечатать значения разрешения слева в полях, где указаны параметры 'Height' и 'Width'. Чтобы вернуться к нормальному размеру Вы можете впечатать '800' и '600' (или любые другие значения в зависимости от того, какое у Вас стоит разрешение) и чтобы получить 2-хкратный "наезд" Вы должны впечатать значения '400' и '300'. (для 5-кратного наезда Вы можете сделать необходимые вычисления самостоятельно).
6. Закончив с этим эффектом, выйдите из окна 'Event Pan/Crop' и посмотрите, что получилось.
ОЧИСТКА ЭКРАНА
Обычно фильм выглядит очень плохо, если на экране видны текст, радар и т.д. Большинство авторов убирают эти надписи и это очень просто сделать. Я очень рекомендую все убирать. Хотя Вы можете использовать разные настройки конфига, ниже приведены стандартные значения параметров и поэтому Вы можете их использовать при производстве фильма. Такжеубедитесь, что у Вас выставлено правильное разрешение. Используйте 800x600 (или 640x480, если у Вас менее 60Gb свободного пространства на жестком диске и Вы хотите сделать филь целиком) и цвет - 32.
hud_saytext - убирает весь текст чата, если еще раз написать эту команду в консоли - текст восстановится.
hideradar - убирает радар из верхнего левого угла, напишите drawradar, чтобы поставить радар на место
net_graph "0" - убирает netgraph, а net_graph 3 восстанавливает его.
cl_righthand "1" - оружие - в правой руке, как по умолчанию, однако некоторым нравится, когда оружие в левой руке.
cl_crosshair_color "50 250 50" - делает прицел зеленым, как по умолчанию
cl_crosshair_size "medium" - делает прицел среднего размера, что хорошо для фильма
cl_crosshair_translucent "1" - делает прицел прозрачным, что хорошо для фильма
Удаление HUD
HUD (желтый текст внизу экрана, который показывает значения Вашего здоровья, количества брони, время и боеприпасы) не убирается консольными командами. Существуют 2 способа сделать это, один - это физически спрятать его используя "широкий экран" (widescreen) (об этом чуть дальше в разделе 'Широкий экран в программе VEGAS') и другой - использовать невидимые спрайты (sprites). Использование невидимых спрайтов позволяет убрать с экрана все, кроме прицела и обозначения убитых фрагов в правом верхнем углу экрана.
Пак для полного удаления HUD'а.
Пак удаляет:
- Игровой HUD (кроме фрагов и прицела).
- Доску счета.
- HLTV бордюрчики.
- Радио иконки.
- Звуки радио.
- Звуки HUD'а.
- Текст в центре (кроме Counter-Terrorists/Terrorists Win!, The bomb has been planted/defused! и Target Successfully Bombed!).
- Надписи AMX и auto help.
+ Фича: расстояние между показом фрагов и верхом экрана в HLTV демках равно расстоянию в POV демках
Широкий экран в программе VEGAS
Вы можете использовать широкий экран (widescreen), чтобы затемнить строчки HUD или HLTV наверху или внизу экрана. Это очень просто сделать и так же, как и эфект "zooming", это делается в окошке 'Event Pan/Crop'. Я всегда рекомендую использовать "широкий экран" для клипов HLTV и Вы можете использовать "широкий экран", чтобы спрятать HUD на POV клипах или вообще убрать HUD, как уже описывалось выше.
1. Откройте Ваш клип на монтажной линейке ( timeline).
2. Кликните кнопку 'Event Pan/Crop' на клипе на линейке (с правой стороны посередине над кнопкой FX)
3. Как при редактировании фотоизображения кликните и тащите верхнюю или нижнюю границу картинки для изменения ее размера.
Подсазка: Вы можете выключить кнопки 'Lock aspect ratio' и 'Size about center' для большей гибкости, особенно при работе с POV-клипами.
4. Перетаскивайте верхнюю или нижнюю границу картинки, чтобы спрятать столько, сколько Вам нужно.
5. Выйдите из окна 'Event Pan/Crop' и посмотрите, что получилось.
Полезные советы по улучшению качества.
Работайте с несжатыми файлами - От начала и до конца ничего не сжимайте кодеками, производите сжатие только при окончательном ренедеринге фильма в том видеоредакторе, в котором Вы работаете. Например, если Вы используете startmovie 90 для изготовления отдельных клипов, обрабатывайте их в программе VideoMach несжатыми (UNCOMPRESSED), затем импортируйте их в Ваш видеоредактор, делайте фильм целиком и только тогда, когда он полностью готов, сжимайте его кодеком, чтобы минимизировать потерю качества.
Не Меняйте Разрешение - От начала и до конца всегда используйте одно и то же разрешение. Если Вы планиуете сделать фильм в разрешении 800x600 (что я рекомендую), убедитесь, что игра CS также идет с разрешением 800x600, когда Вы обрабатываете Ваши файлы bmps/avi, делайте Ваши клипы с разрешением 800x600 и делайте финальную обрабтку также с этим разрешением, чтобы минимизировать потерю качества, т.к любое изменение разрешения очень ухудшает качество.
Используйте черное - В целом говоря, чтобы Ваш фильм не был очень большим, Вам надо держать его в размере от 25 до 3 Мб в минуту ( меньше даже лучше) (на сайте csflicks, например, нельзя размещать фильмы большего размера, чем 25mb/min). Чем больше Вы будете использовать черного цвета в фильме, тем меньше информации будет нести Ваш клип, тем меньшего размера при высоком качестве он будет.
Мы рекомендуем Вам зарегистрироваться либо войти на сайт под своим именем.